miro TrackIt and miro TrackIt POC Kit
Getting Started Guide
This document details the step-by-step instructions for setting up the miro TrackIt and the miro TrackIt PoC Kit and configuring it in the LoRa Cloud™ Locator web app.
Please note that as part of the tracker’s configuration, you will need to decide whether you can use a public network to connect your tracker (miro TrackIt only) or if you want to set up your private network. To answer this question, you have to validate if the geographical area where you expect your tracker to operate is inside the coverage area of any of the public network operators currently supported by LoRa Cloud Locator.
If you are okay with the public network option, you can directly order your tracker (EU 868 or US915) and use your public network of choice. However, if your area of interest is not currently served by any of the public network operators supported by LoRa Cloud Locator, then you should also acquire gateways to setup your own private network that will serve your trackers using AWS IoT Core for LoRaWAN® and you can refer to the Gateway Getting Started Guide for details on how to add these to LoRa Cloud Locator.
Follow the below steps to setup and add your tracker to LoRa Cloud Locator.

-
Order a tracker from a distributor of compatible trackers
Order code |
Description |
TRACK-TRACKIT-LW/EU868 |
miro TrackIt, LR1110, LoRaWAN®, GNSS, passive WiFi AP MAC address scanner, BLE 5.2, IP65 |
TRACK-TRACKIT-LW/US915 |
miro TrackIt, LR1110, LoRaWAN®, GNSS, passive WiFi AP MAC address scanner, BLE 5.2, IP65 |
POC-KIT-LW/EU868-TRACKIT |
PoC Kit: LoRaWAN gateway, EU868, ETH, PoE; miro TrackIt |
POC-KIT-LW/US915-TRACKIT |
PoC Kit: LoRaWAN gateway, EU868, ETH, PoE; miro TrackIt |
-
For the POC-KIT, only
-
Connect the Gateway to the Internet (Ethernet version)
-
No registration is required – it’s plug and play
-

-
Set up the tracker
-
Unbox your tracker
-
It includes the following miro TrackIt parts:
-
Enclosure top/bottom
-
Screws
-
Sealing
-
-
-
Insert the sealing into the enclosure bottom
-
Retrieve and copy the LoRaWAN® device EUI, LoRaWAN Join EUI and PIN code attributes from your tracker (you will use these in the next step). Please scan the QR code on the bottom of the tracker.
-

-
The QR code contains the following information:
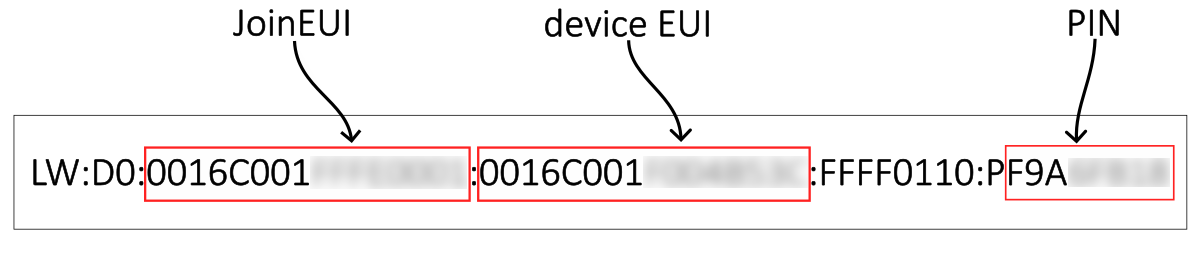
| The JoinEUI, device EUI and the PIN code are mandatory for the next few steps. The QR code follows the definition of the LoRaWAN alliance |
-
Add the tracker to the LoRa Cloud™ Locator web app
-
Go to Semtech LoRa Cloud webside and create an account by clicking on the Sign Up button.
-
Provide an email and password and click on Sign Up.
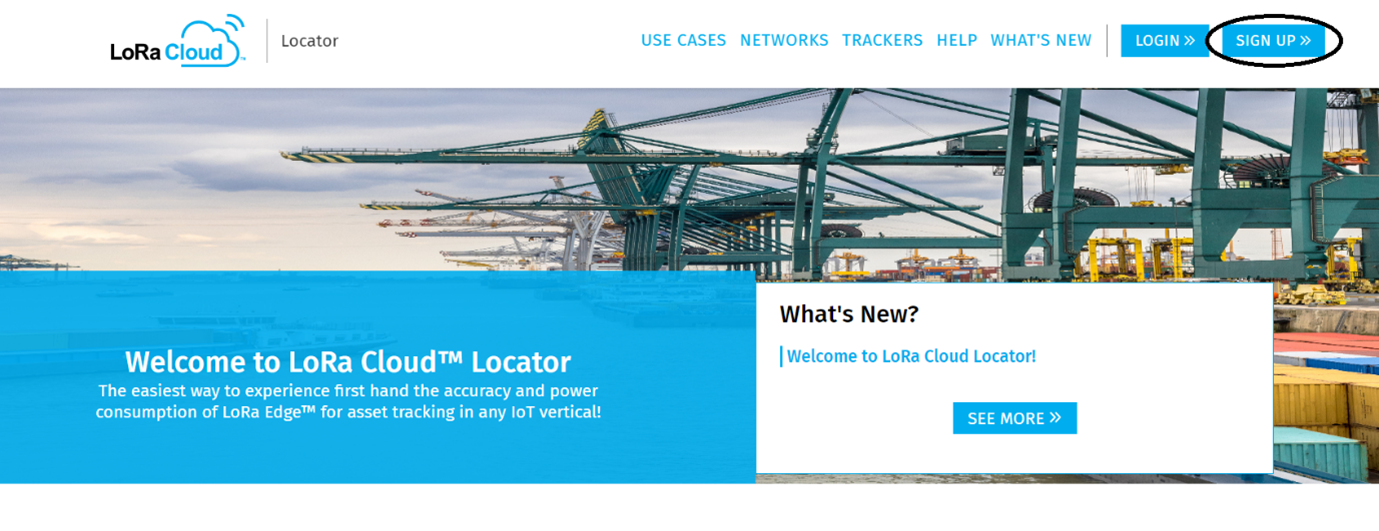
-
Confirm your account registration by checking your email and clicking on the validation link included in the email.
-
Login into Semtech LoRa Cloud webside
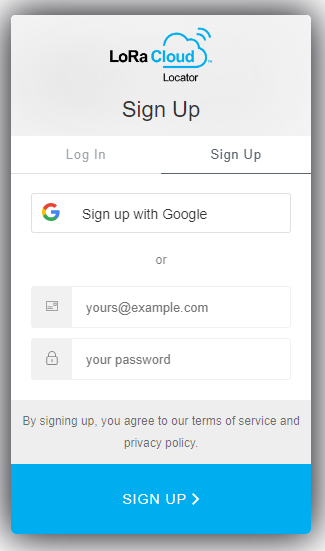
-
Select the Devices Settings section by clicking on the link.
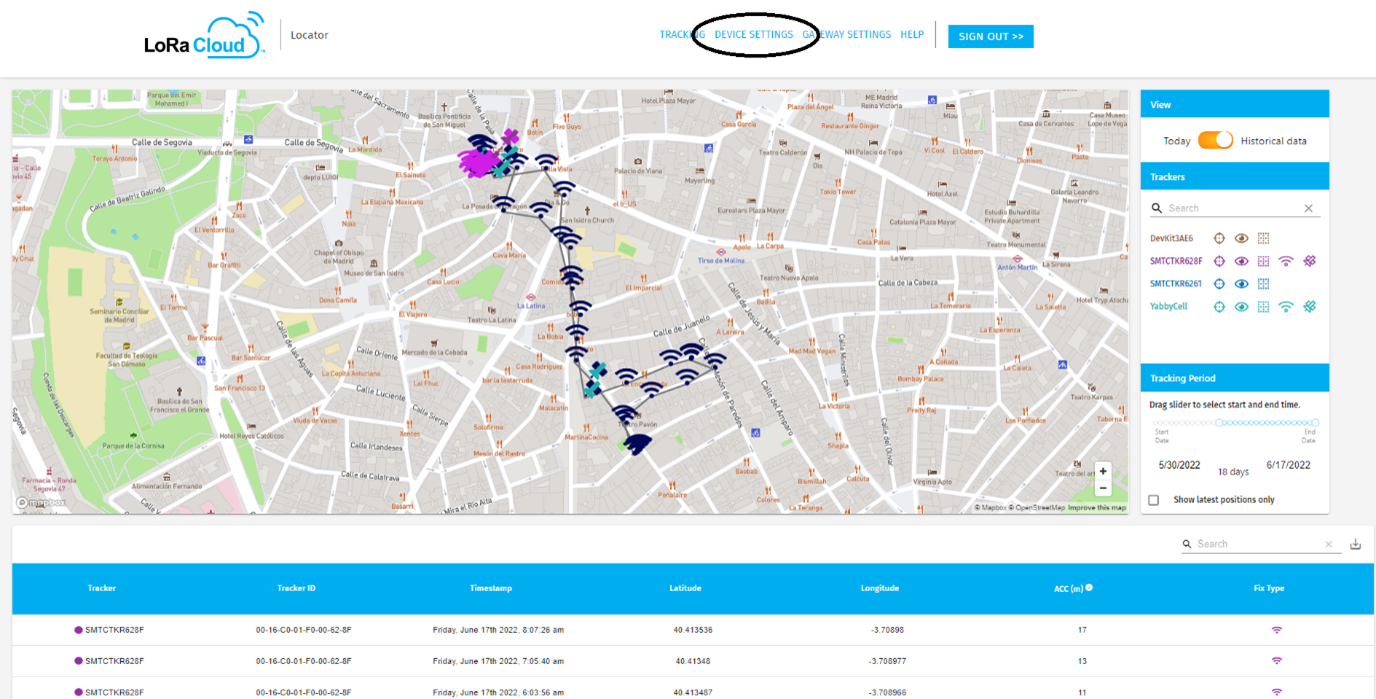
-
Under the Devices Settings section of the web app, click on Add New Device.
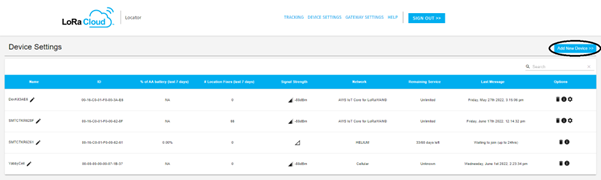
-
In the new device popup window, provide the following information (please note the values in the picture below are only for informative purposes):
-
Enter a friendly name for your tracker.
-
Select miro TrackIt as Tracker Type.
-
Enter the values for Device EUI, Join EUI and PIN using the values you found in your tracker’s box (ensure you enter the values in the expected format, including the - characters).
-
Based on your use case and location, specify the Network you want to use.
-
To use the miro TrackIt SPOC Kit, you have to select AWS IoT Core for LoRaWAN where your GW is registered, then based on your location, select the right LoRaWAN frequency band for the Device profile.
-
2. If you plan to use your device on a public LoRaWAN network, you should select the network operator that provides the right coverage for the geographical area in which your device will be used. Some network operators (for example, Everynet) will also request specific band selection under the Band dropdown.
-
-
Click on Create and you should see the new Tracker added in the list of devices (please note this process can take up to 15 seconds, do not click a second time).
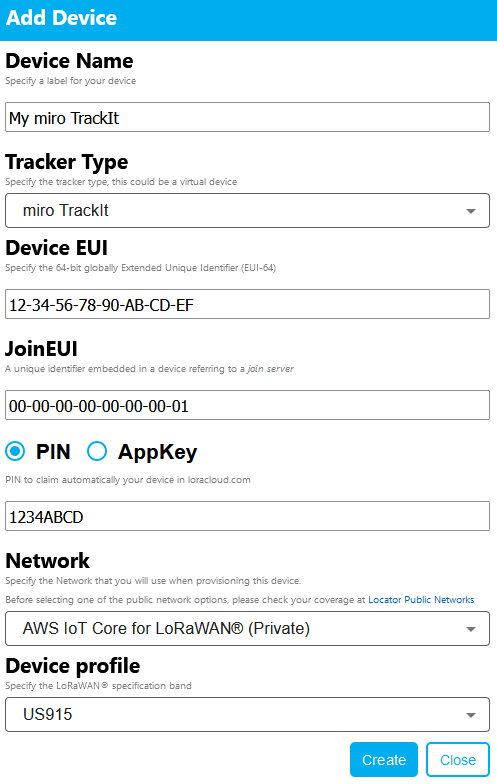
-
-
-
Activate the miro TrackIt by pulling out the battery isolation tap

-
Tracker will beep with a single high tone with every join attempt and will beep with two short high tones upon join success.
-
If an error occurs, the tracker will beep a long low tone twice. If the LoRaWAN® network is joined the tracker will beep once.
-
After the successful initialization the tracker will beep a melody once.
-
-
Close the housing by tightening the screws firmly

-
Start using your tracker by moving around (ensure you are within the coverage area of the selected network operator).
-
Check your dots on the map
-
Login into https://Locator.LoRaCloud.com
-
Select the Tracking section by clicking on the corresponding link to start seeing the dots corresponding to your registered trackers' positions over time.
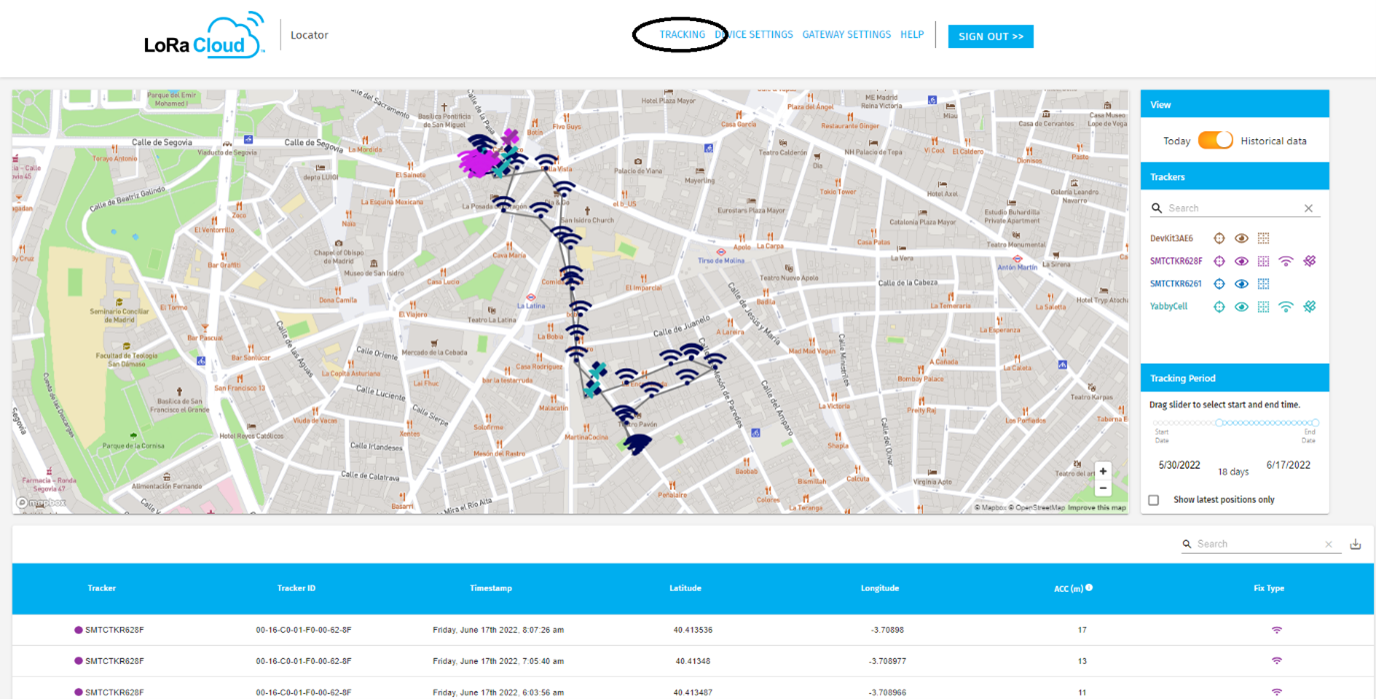
-
You can use the map navigation controls to move around and zoom in and out. You can also use the Tracker Period controls to determine what position data you want to render on the map from a time perspective (only the last position or a specific time interval). If you want to control which trackers you want to show/hide and centre the map based on tracker positions and show the path between these positions, you can use the Trackers controls. Finally, in the lower section of the page, you can see a complete list of all the jobs that match the filter criteria as detailed before.
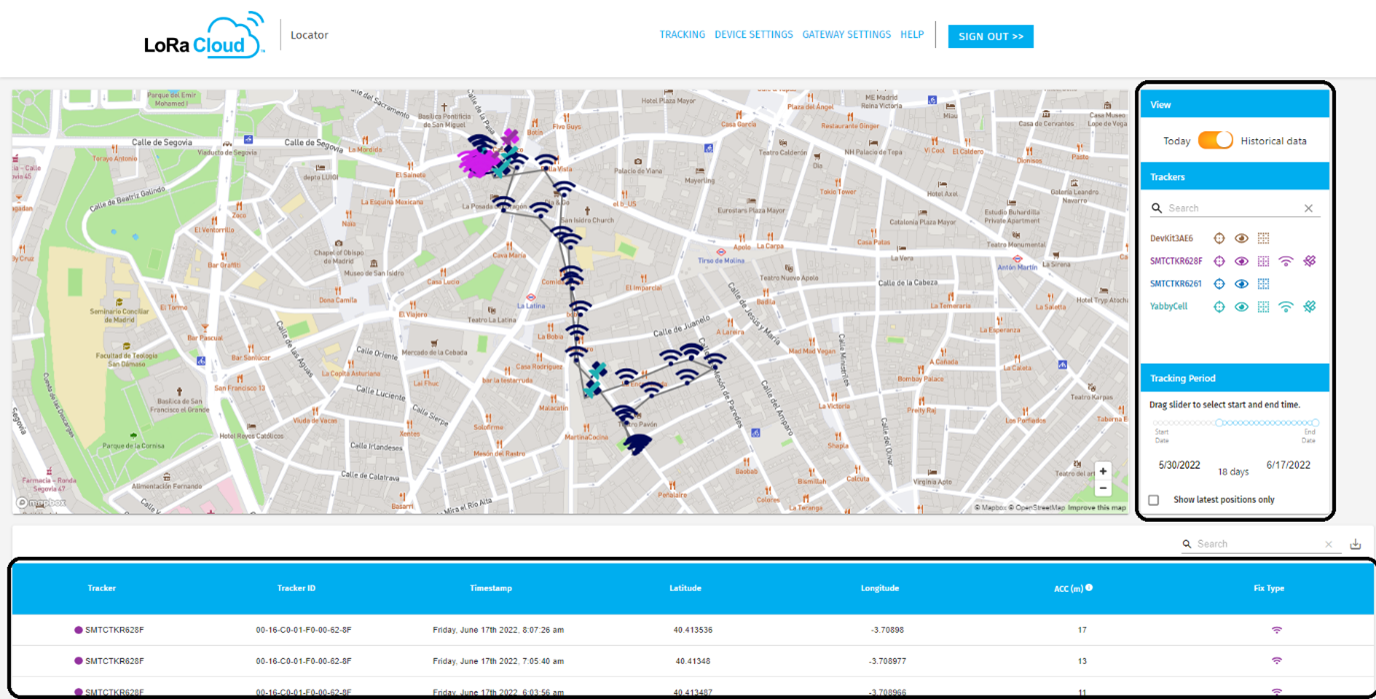
-
If you want to see the full details (latitude/longitude, accuracy, fix mechanism used and timestamp), select the dot on the map, and a popup will display these details.
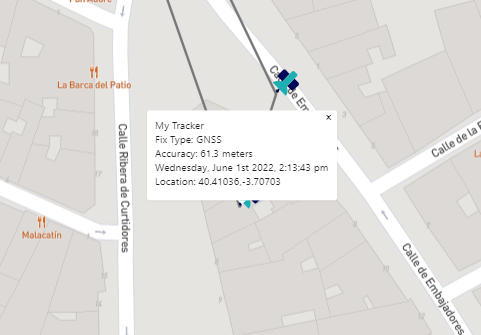
-